Voilà comment connaître la santé de ses disques durs et disques SSD avec GSmartControl. Il est bon de vérifier de temps en temps la santé de ses disques durs et SSD. De nos jours, ils sont tous dotés du système S.M.A.R.T. qui est un système de surveillance de disques durs et SSD d’un ordinateur. Il permet de faire un diagnostic selon plusieurs indicateurs de fiabilité dans le but d’anticiper les erreurs sur le disque dur. Pour surveiller l’état de mes disques durs ou SSD, j’utilise GSmartControl qui est disponible pour BSD, GNU/Linux, MacOSX et Windows.
GSmartControl est disponible ici : https://sourceforge.net/projects/gsmartcontrol/
Pour GNU/Linux, il est disponible dans les dépôts de votre distribution préférée donc vous pouvez l’installer avec votre gestionnaire de logiciels préférés.
GSmartControl est très simple d’utilisation même s’il n’est qu’en anglais.
Utilisation
Pour utiliser GSmartControl, vous avez besoin de lancer le service smartd, pour GNU/Linux, pour activer le service au démarrage, vous devez faire dans un terminal :
sudo systemctl enable smartd.servicePour lancer le service, vous devez faire dans un terminal :
sudo systemctl start smartd.service
Vous trouverez GSmartControl dans votre menu démarrer avec Windows en faisant une recherche dans la zone de recherche.
Sous GNU/Linux, vous le trouverez dans le menu de votre gestionnaire de fenêtres dans le sous-menu « Systeme »
Sous GNU/Linux, une fois cliqué sur l’application dans le menu, une fenêtre popup s’affiche pour demander votre mot de passe.
GSmartControl s’ouvre avec la fenêtre suivante :
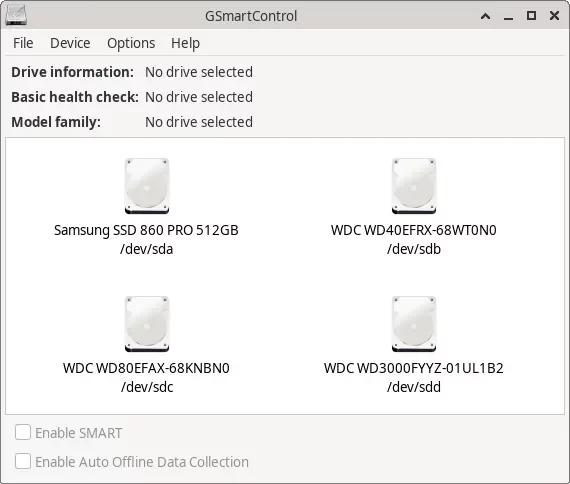
GSmartControl
Vous pouvez commencer à vérifier les états de vos disques.
cliquez sur un des disques :
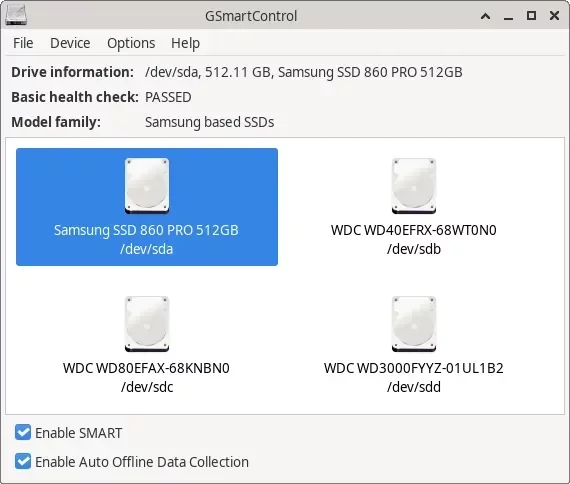
Là, vous commencez à avoir des informations :
Informations sur le disque.
Contrôle sanitaire de base.
Famille de modèles.
Allons plus loin.
Double cliquez sur votre disque sélectionné, une nouvelle fenêtre s’ouvre :

- Là, vous avez les informations générales de votre disque :
- La famille de modèles.
- Le modèle du disque.
- Le numéro de série.
- Le World Wide Name, l’équivalent des adresses MAC pour les interfaces réseau.
- La version du micrologiciel.
- La capacité du disque.
- La taille des secteurs.
- Taux de rotation (pour les SSD, comme il n’y a rien qui tourne, il est juste indiqué : Solid State Device)
- Le format du disque, par exemple 2,5 pouces, 3,5 pouces…
- Commande TRIM : pour les SSD uniquement.
- Si le disque est présent dans la base de données Smartctl.
- Version ATA.
- Version SATA si le disque est branché en SATA.
- Quand le disque a été scanné.
- Support de SMART.
- SMART activé.
- Fonctionnalité AAM.
- Fonctionnalité APM.
- Anticipation de lecture.
- Anticipation d’écriture.
- Sécurité ATA.
- Version de Smartctl.
Allons voir l’onglet « Attributes » :
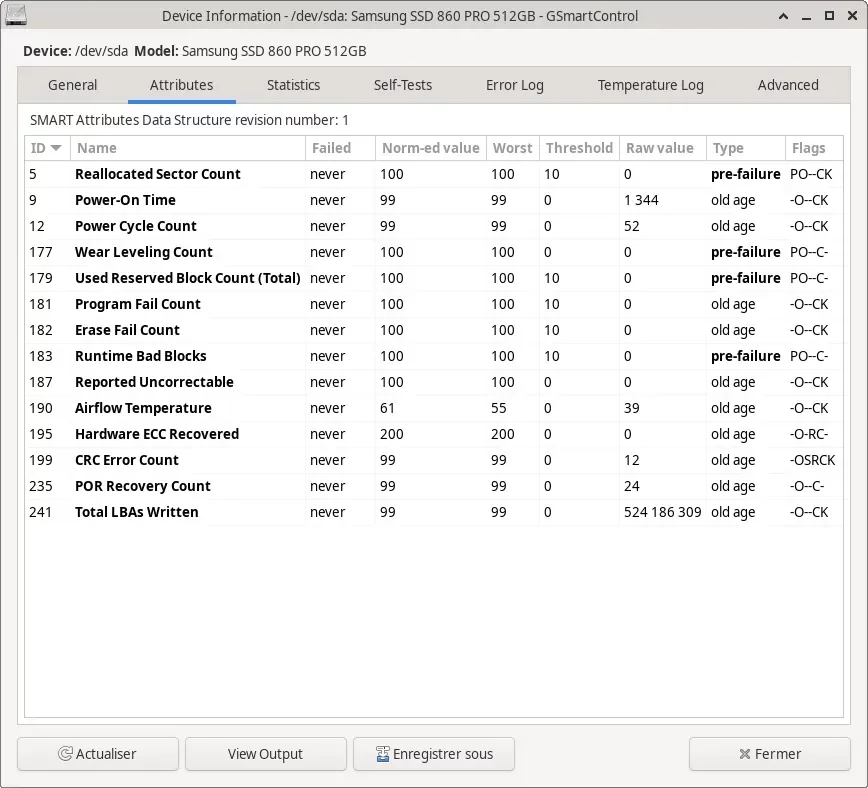
Il y a différents attributs, je vous laisse chercher leurs significations sur internet, car ce serait trop long de les traduire et de les expliquer ici.
Le statut « Failed » ou Échoué indique s’il y a eu un échec. Là c’est indiqué never donc il n’y a jamais eu d’échec sur les différents attributs.
Le terme « Old age » décrit un type pour certains des attributs nommés, ce qui indique qu’il est censé changer avec l’âge, plutôt que de prédire une défaillance.
Le terme « pre-failure » ne doit pas vous inquiéter tant que la valeur normalisée (Norm-ed value) est supérieure à la valeur seuil (Raw value).
Passons à l’onglet « Statistics ».
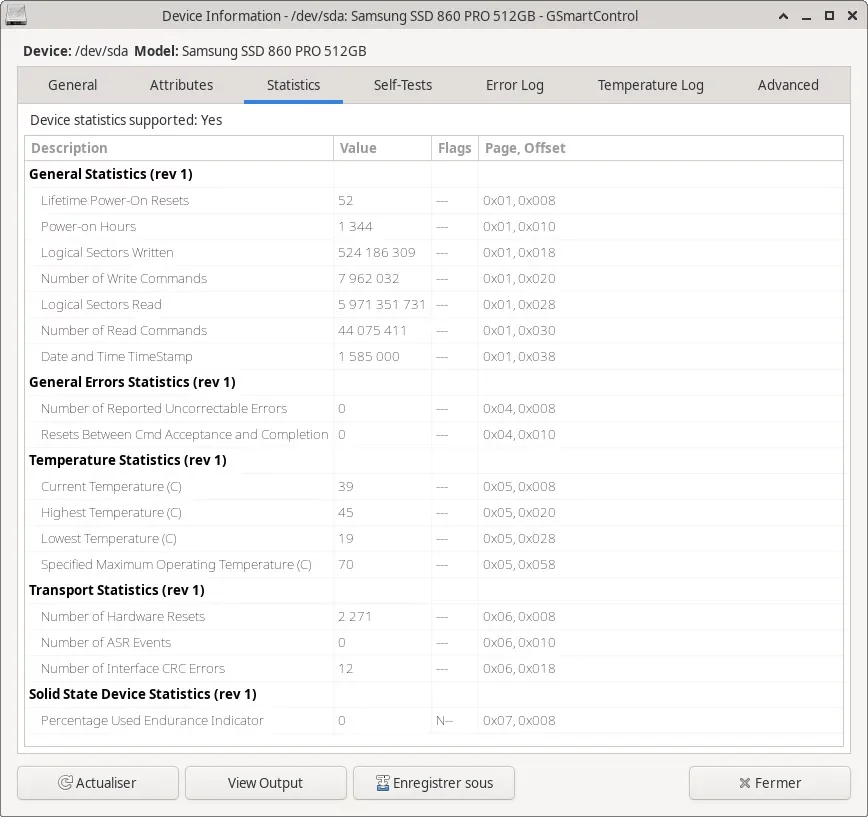
Là, vous avez les statistiques de votre disque. Même si c’est en anglais, ça se passe de commentaire.
Allons voir l’onglet « Self Tests ».
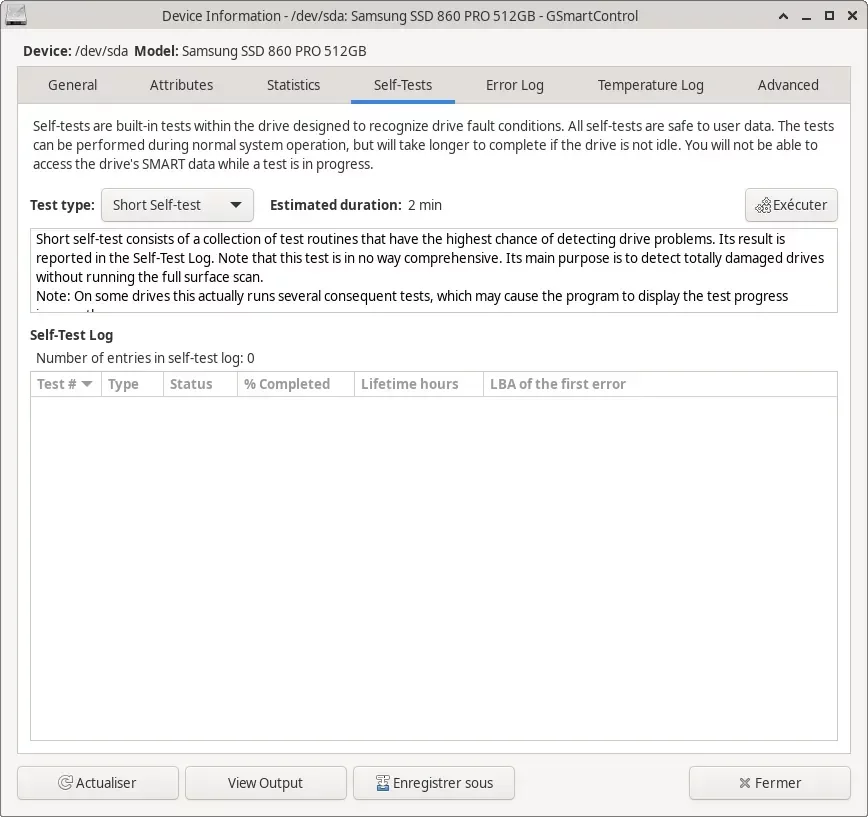
Là, vous pouvez faire des tests de vos disques.
Vous avez le choix entre deux tests, le « Short Self-test » qui dure environ 2 minutes et le « Extended Self-test » qui dure environ 85 minutes.
Voilà la fenêtre après un « Sort Self-test » :
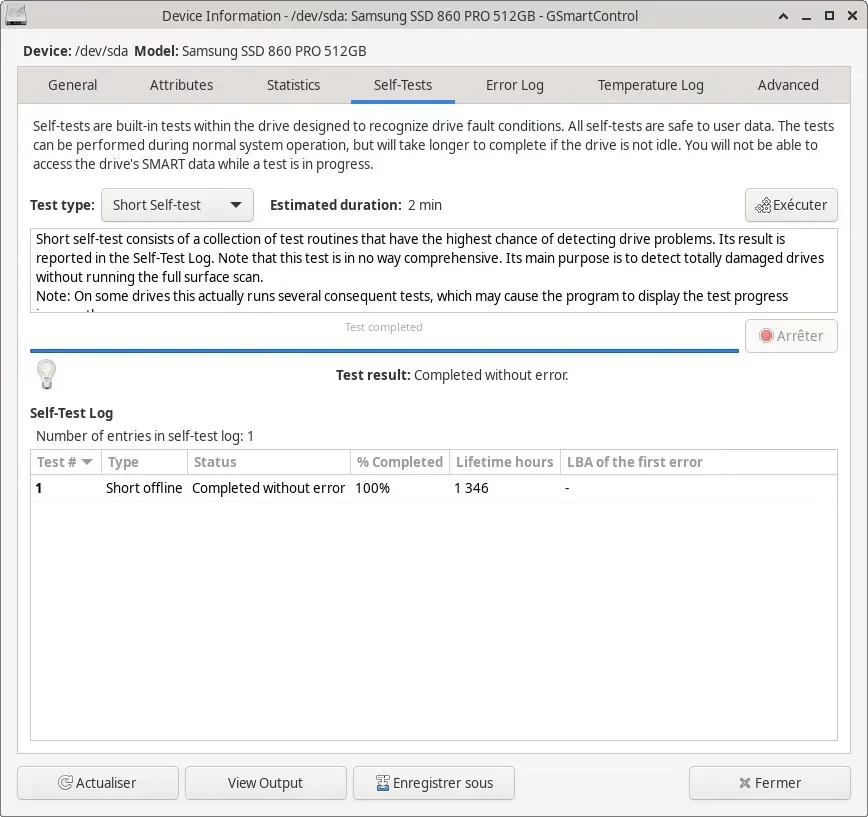
On peut voir la ligne : Test result: ou il est indiqué : Completed without error, donc le test c’est terminé sans erreur.
Sélectionnez la ligne dans le cadre « Self-Test Log » et cliquez sur le bouton « View Output » pour voir en détail la sortie du test. Vous pouvez aussi enregistrer la sortie dans un fichier.
Passons à l’onglet « Error Log ».
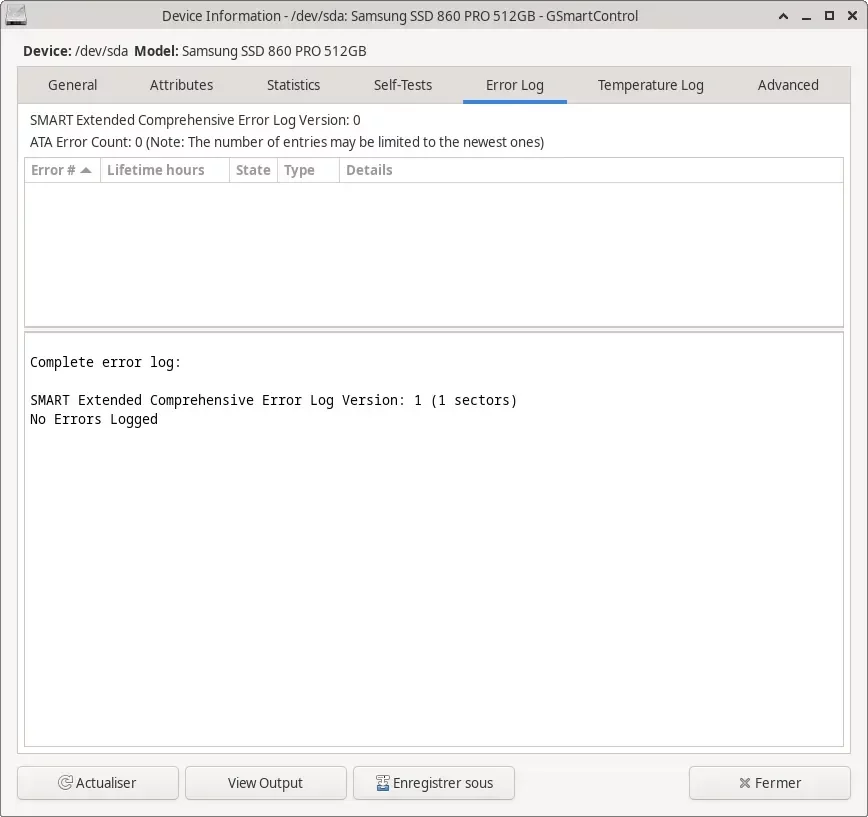
Là, vous avez le journal de toutes les erreurs du disque. Là, il n’y en a aucune.
Passons à l’onglet « Temperature Log ».
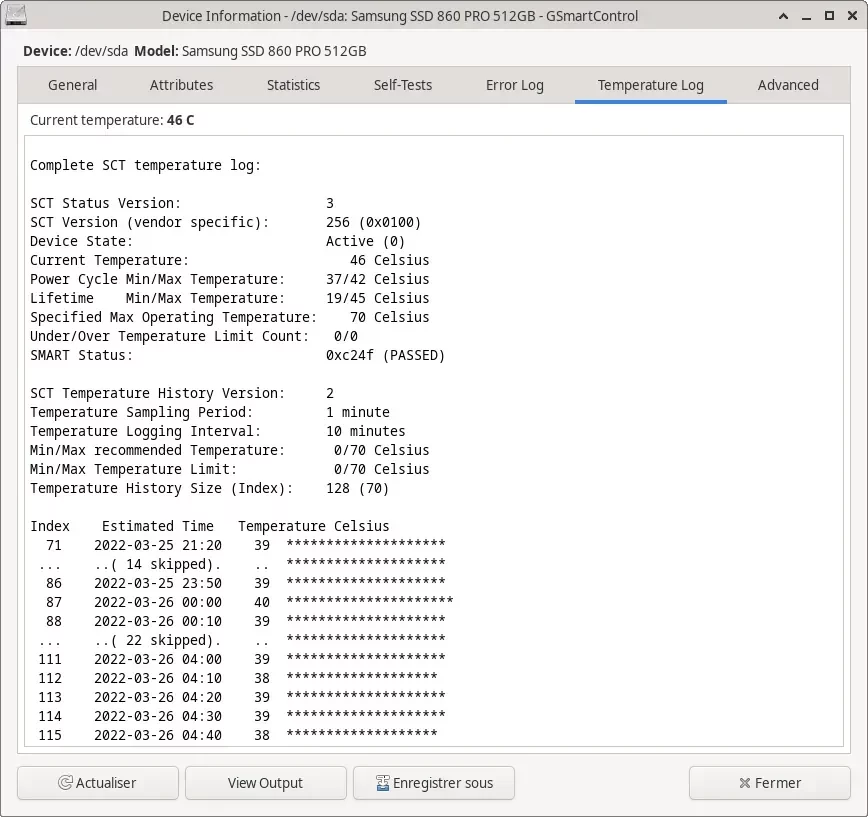
Là, vous avez le journal des températures relevé du disque.
Finissons par l’onglet « Advanced ».
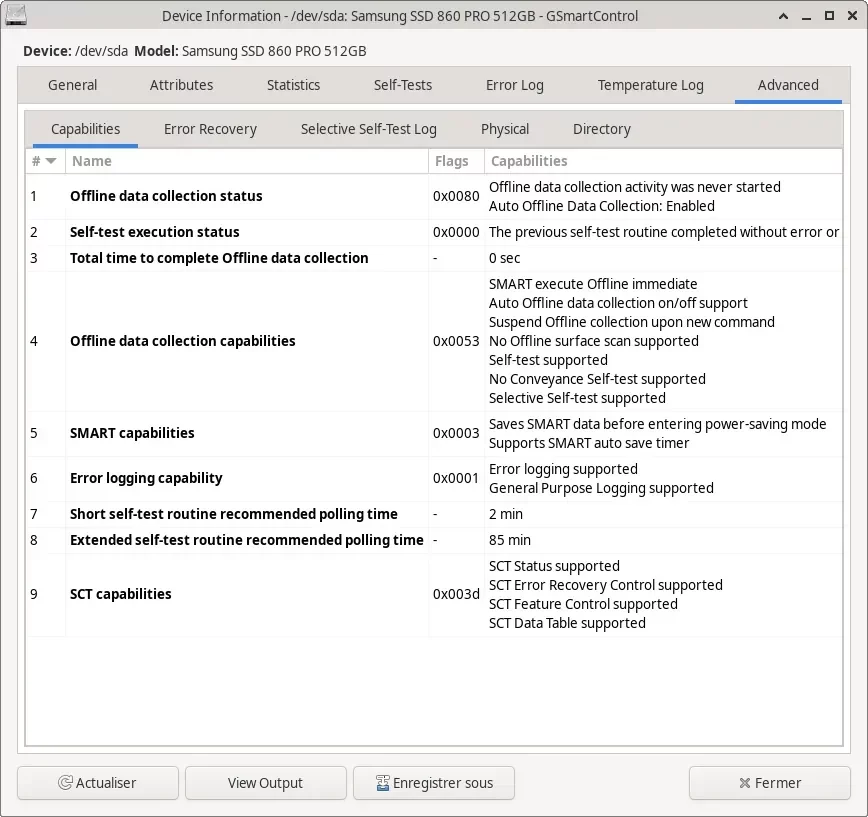
Là, vous avez toutes les informations avancées du disque sous divers onglets :
- Onglet « Capabilities » donc : Capacités.
- Onglet « Error Recovery » donc : Récupération des erreurs.
- Onglet « Selective Self-Test Log » donc : Journal de l’auto-test sélectif.
- Onglet « Physical » donc : Physique.
- Et l’onglet « Directory ».
Voilà, c’est tout, on a fait le tour de GSmartControl.
Attention :
D’après deux études de Google sur les disques durs qui composent ses serveurs, 50 % des disques durs qui sont tombés en panne avaient des données SMART qui indiquaient que ces disques étaient sains.

