Utiliser Private Internet Access sous GNU/Linux, c’est facile, je vous explique comment l’installer et le configurer.
Introduction
Private Internet Access est un VPN.
Et qu’est-ce que c’est un VPN et à quoi ça sert ?
Je ne vais pas réinventer la roue, donc je vous laisse lire un article qui explique tout ça : https://www.presse-citron.net/vpn/definition/
Sous Linux, il existe peu de VPN avec une interface graphique, pour ma part, j’ai choisi Private Internet Access. L’interface existe en français.
La majorité des VPN qui proposent une interface graphique n’offre qu’une application qui n’incorpore pas toutes les fonctionnalités des versions Mac, Windows. Même pour les versions en ligne de commande, il manque souvent des fonctionnalités.
Pour celles qui ne sont pas installables sur ArchLinux ou dérivés (en téléchargement direct ou par AUR), je n’ai pas pu les tester.
Si vous lisez ceci, c’est peut-être que vous renseignez sur le choix d’un VPN.
Alors, vous souhaitez surement savoir quel débit vous pourriez avoir avec Private Internet Access.
Alors que le débit était compris entre 160 et 250 Mb/s, depuis ce 21 juin 2023, j’ai un débit en réception de plus de 900 Mb/s.
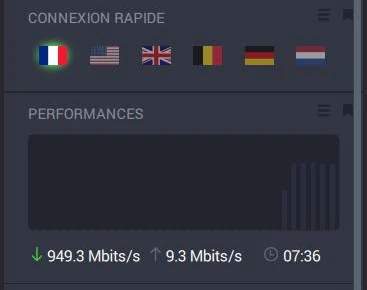
Les serveurs VPN de PIA tournent sous GNU/Linux ArchLinux et sont chiffrés avec dm-crypt, suivant les conseils des développeurs d’ArchLinux.
Le logiciel est sous licence libre GNU-GPL v3 ce qui est évidemment une bonne nouvelle.
Installation
PIA n’utilise que l’IPv4 donc si ça ne fonctionne pas, essayez avec l’IPv6 désactivé (chez moi, ça fonctionne avec l’IPv6 activé).
Pour l’installer, rien de plus simple, allez sur la page :
https://fra.privateinternetaccess.com/installer/x/download_installer_linux
Le téléchargement démarre automatiquement, il est plus simple de créer un répertoire dédié dans le répertoire « Téléchargements », par exemple « pia ».
Une fois le téléchargement effectué, ouvrez un terminal, allez dans le répertoire ou vous avez téléchargé le logiciel par un :
cd Téléchargements/pia/Vous lancez l’installation avec un :
sh pia-linux-3.3.1-06924.runSi vous avez une version plus récente, tapez sh pia-linux-, et appuyez sur la touche « Tabulation », une fois le nom du fichier complété, appuyez sur « Entrer ».
Vous n’avez pas besoin de mettre sudo devant, votre mot de passe vous sera demandé directement pendant l’installation. Les fichiers d’installation seront mis dans le répertoire /opt/piavpn/.
Une fois l’installation faite, vous retrouverez l’icône de lancement dans votre menu d’applications dans la section « Internet » sous le nom « Private Internet Access ».
Lancez l’application, une icône en forme de cadenas apparaît dans la zone de notification. Si l’interface ne se lance pas, faites un clique sur l’icône et l’interface se lance.
Configuration
Identifiant et mot de passe
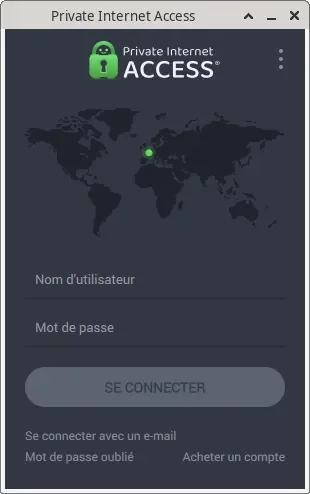
Là, vous indiquez votre identifiant et votre mot de passe que vous a fourni Private Internet Access. Validez et c’est bon. Sur l’interface, vous avez un gros bouton orange qui devient vert quand vous cliquez dessus. Quand il est vert, c’est que vous êtes connecté au VPN.
Interface graphique
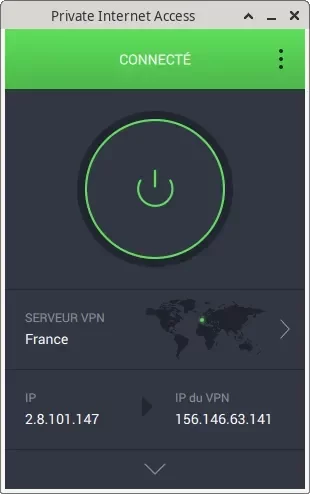
En bas à gauche, vous avez votre adresse IP publique réelle et à droite l’adresse IP publique en sortie de votre VPN.
Choix du serveur
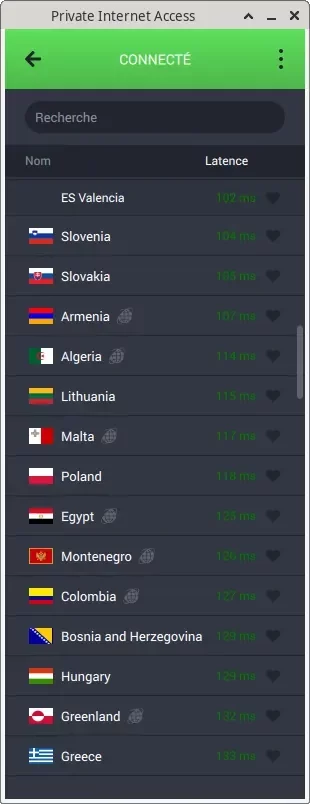
Par défaut, l’interface choisit automatiquement le serveur le plus rapide. Pour choisir un serveur différent, veuillez appuyer sur la petite flèche à droite du serveur qui est indiqué. La fenêtre de l’interface s’agrandit pour vous lister les serveurs disponibles avec leurs latences.
Paramétrage général
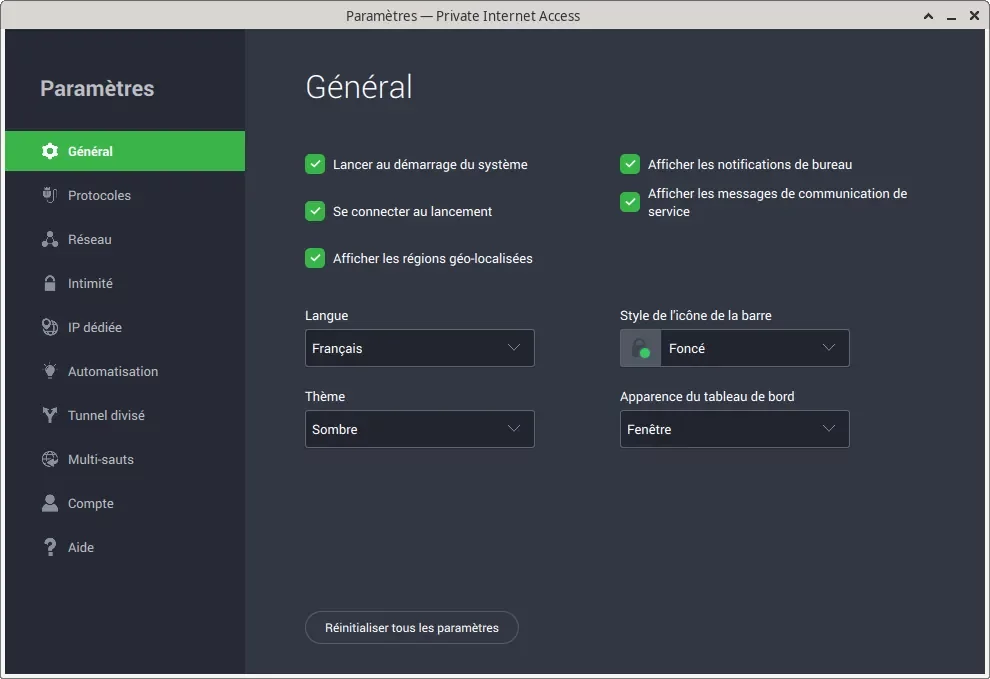
Pour paramétrer le VPN, cliquez sur les trois petits points en haut à droite et choisissez « Paramètres ».
Vous pouvez choisir la langue si jamais l’interface est en anglais, le style de l’icône de la zone de notification, vous avez même le choix d’avoir un thème sombre ou clair.
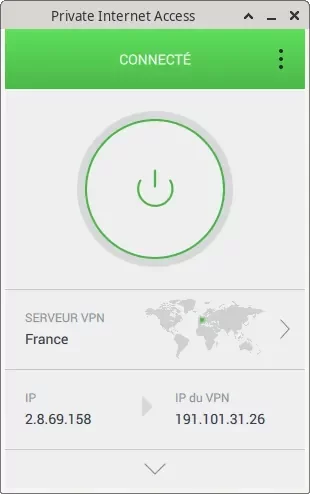
Choix du protocole
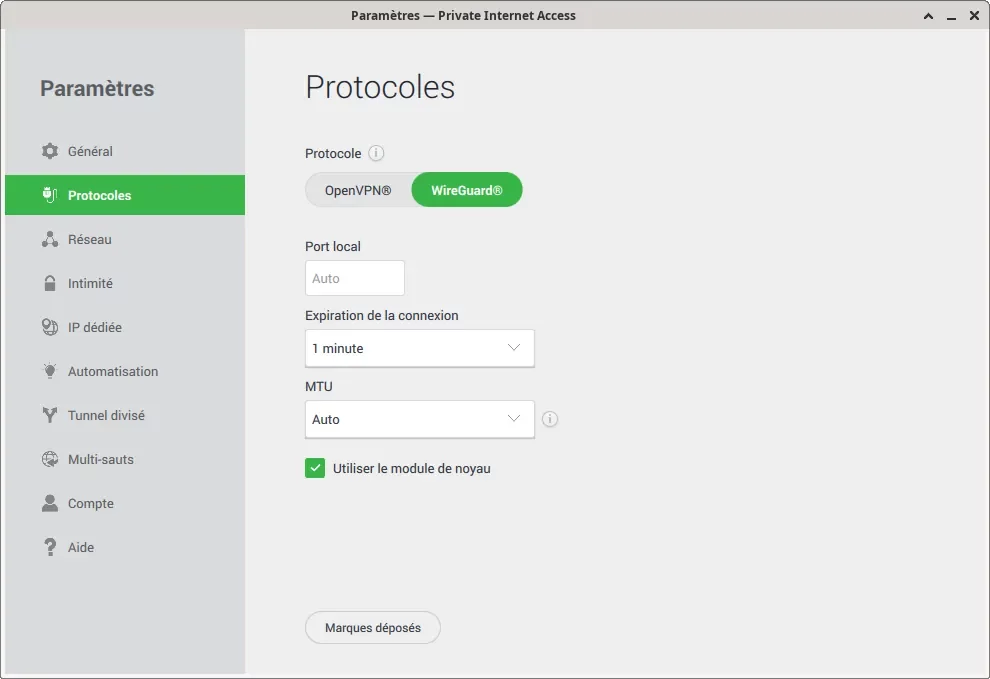
Vous pouvez choisir d’utiliser comme protocole OpenVPN ou WireGuard dans « Paramètres » puis « Protocoles ».
Je vous conseille d’aller dans l’onglet « Protocoles » et de choisir comme protocole « WireGuard » qui est plus sûr, plus performant, plus moderne qu’OpenVPN.
Aussi, comme WireGuard n’a que 4 000 lignes de code, il est plus facile à auditer et plus facile à corriger si une faille de sécurité est découverte, pensez aussi à vérifier que « Utiliser le module de noyau » est coché.
Attention, WireGuard n’est pas utilisé seul, car il garde les journaux actions des utilisateurs jusqu’au prochain redémarrage du serveur.
Private Internet Access utilise une couche par-dessus qui anonymise les journaux, donc Private Internet Access ne pourra jamais connaître votre activité d’utilisation du VPN.
Paramétrage rapide
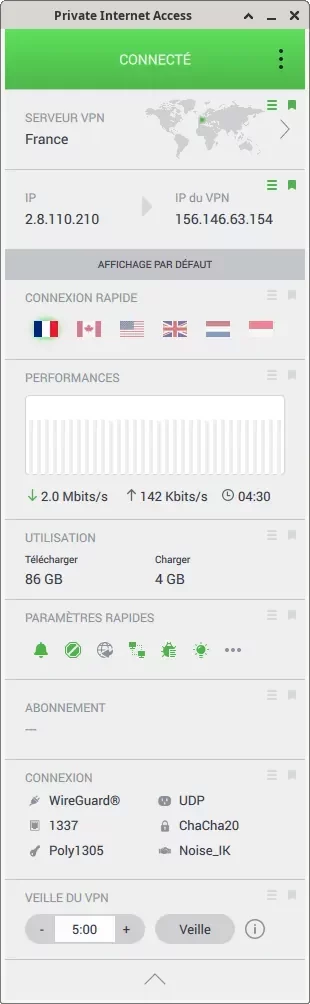
Vous pouvez aussi changer des paramètres, voir les performances et informations de connexion du VPN.
Cliquez en bas de l’interface et la fenêtre s’agrandit :
En premier, vous pouvez rapidement changer de serveur.
En suite, vous avez les performances du VPN :
Débit descendant, débit montant et la durée depuis la connexion au VPN.
Plus bas, vous avez l’utilisation : le volume de données que vous avez reçu et envoyé.
Plus bas, vous avez les paramètres rapides.
Notifications activées ou non, MACE activé ou non, transfère de port activé ou non, autoriser le LAN ou non, journalisation de débogage activé ou non, passage du thème clair vers le sombre et inversement et pour finir « … » pour aller sur la fenêtre des paramètres.
Plus bas, vous avez « Abonnement », il y a juste un trait, donc j’ignore à quoi ça correspond.
En suite, vous obtenez les informations sur la connexion au VPN :
Le protocole : OpenVPN ou WireGuard, le port utilisé, la méthode d’authentification des données, le mode de transport : TCP ou UDP, l’algorithme de chiffrement des données utilisé et le mode d’échange de clés cryptographiques.
Pour terminer, la possibilité de mettre en veille en VPN une quantité définie de minutes.
Réseau
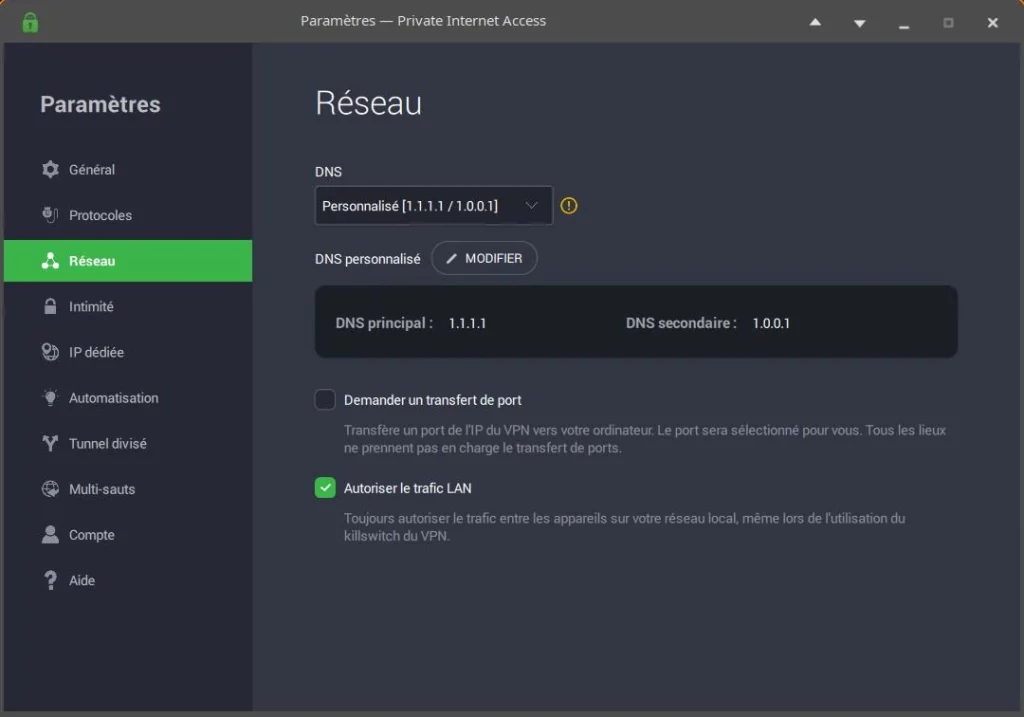
Voilà la configuration du réseau.
Vous avez les DNS utilisés actuellement (principal et secondaire).
En suite, la configuration des DNS personnalisé (l’utilisation de ceux-ci désactive PIA MACE).
Le transfert de port.
Et enfin, d’autorisation du trafic LAN.
Intimité
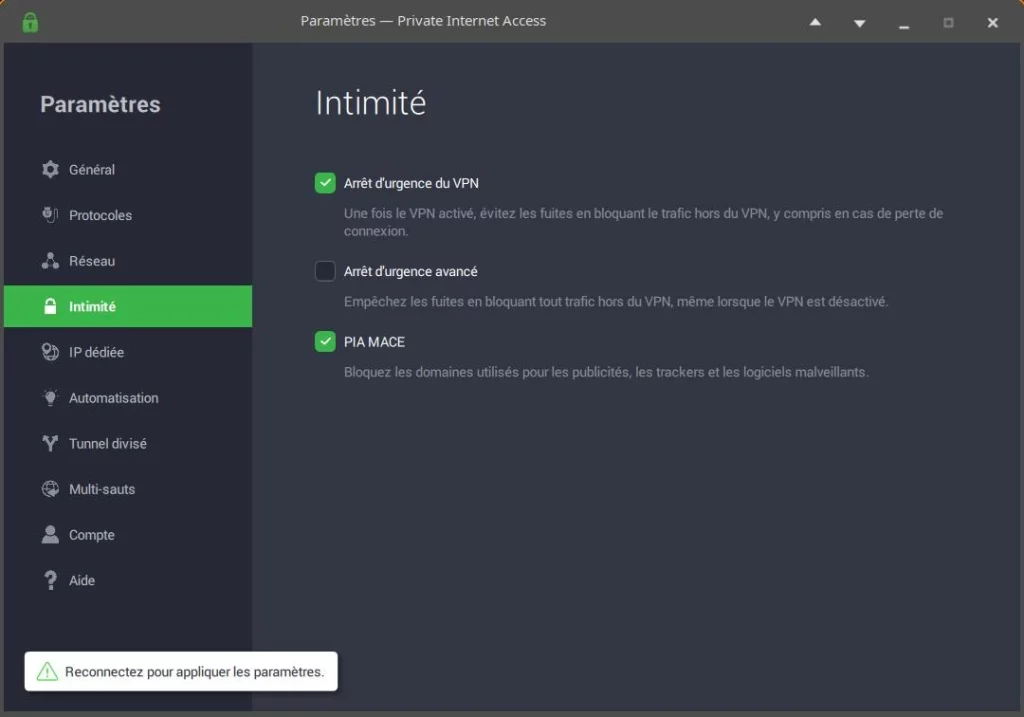
Là, vous avez l’arrêt d’urgence qui bloque le trafic hors du VPN (votre tunnel divisé est préservé).
L’arrêt d’urgence avancé qui bloque le trafic même quand le VPN est désactivé.
PIA MACE qui bloque les domaines publicitaires, de suivis et malveillant (requière l’utilisation des DNS de PIA).
IP dédiée
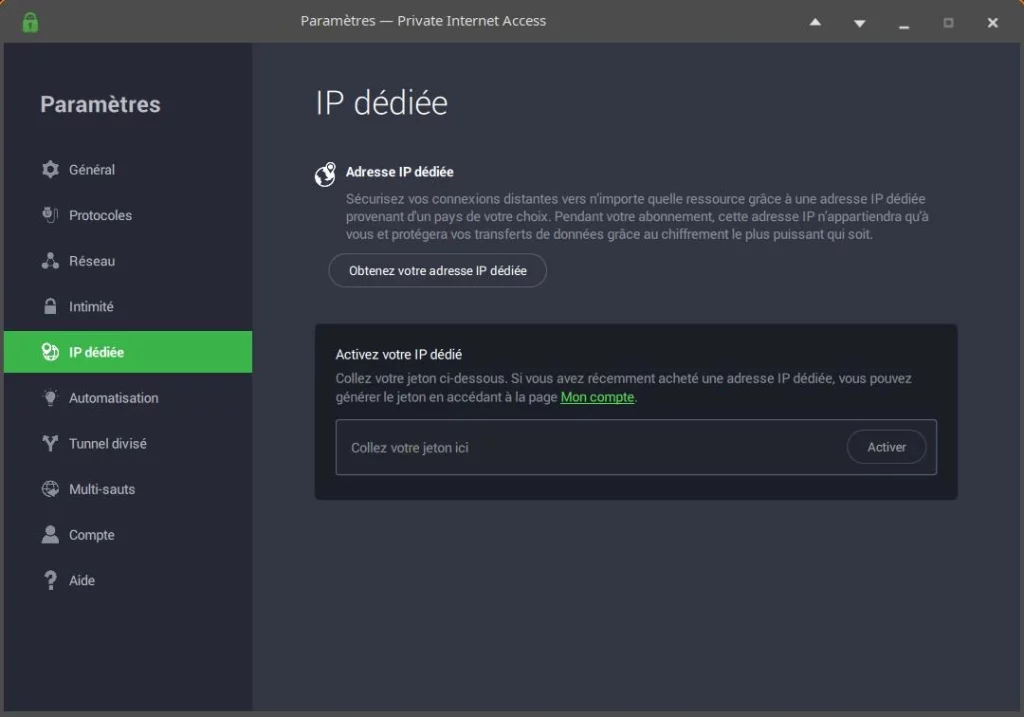
Vous pouvez ici configurer votre adresse dédiée.
L’IP dédiée vous permet de ne plus être sur la liste noire des sites Internet que vous visitez et d’avoir un VPN dédié avec de meilleures performances.
Le tarif est dégressif.
Vous avez le choix entre l’Australie (Melbourne, Sydney), le Canada (Montréal, Toronto, Vancouver), L’Allemagne (Berlin, Francfort), Singapour, l’Angleterre (Londres), le Japon (Tokyo), les États-Unis d’Amérique (plusieurs villes).
Automatisation
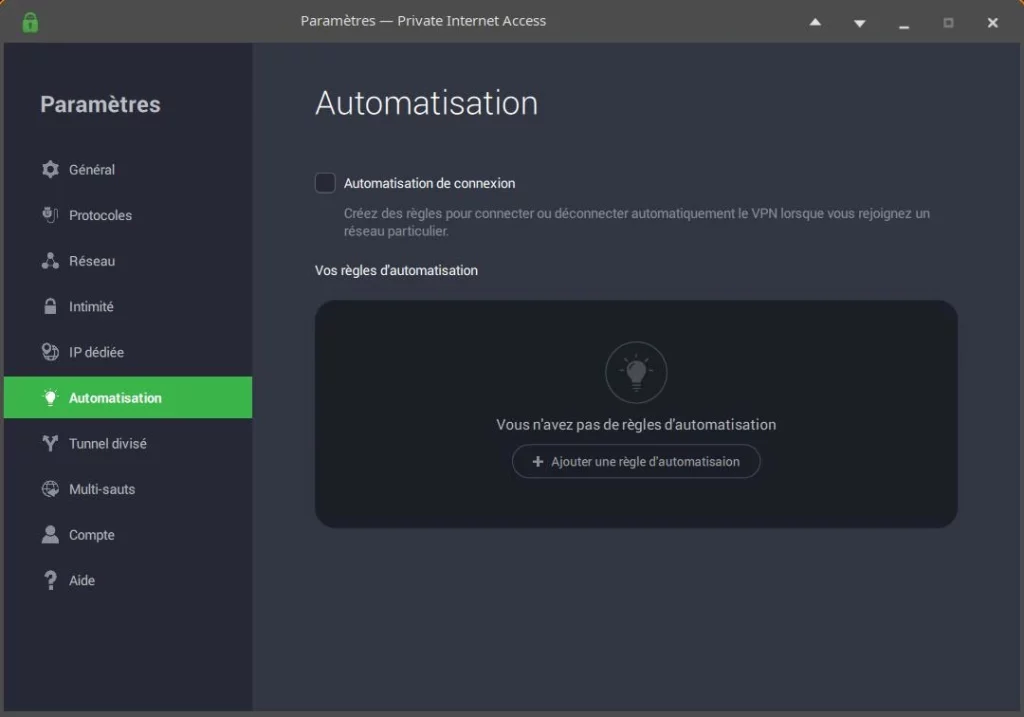
Ici, vous configurez l’automatisation de votre VPN à un réseau précis.
Tunnel divisé
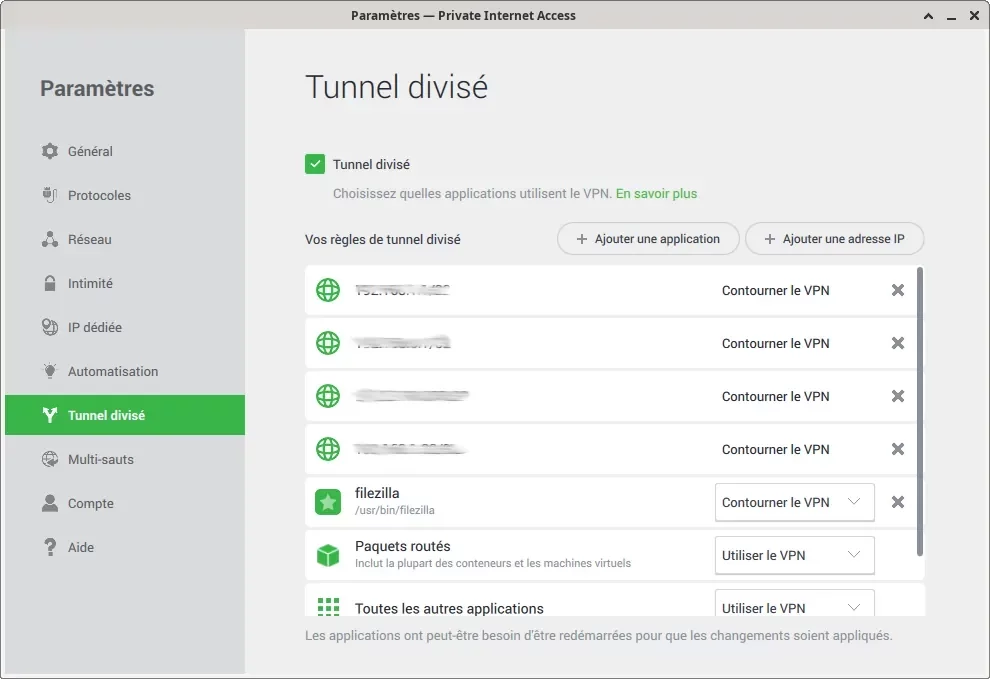
Vous pouvez avoir besoin qu’un logiciel ou qu’une adresse IP ne passe pas par le VPN. Il faut donc utiliser un tunnel divisé et c’est plutôt simple.
Vous cochez « Tunnel divisé » à gauche puis « Ajouter une application » ou « Ajouter une adresse IP ».
Ici, j’ai l’adresse IP de mon routeur, de ma box internet, et cætera. J’ai aussi Filezilla, car mon serveur web est dans mon réseau local, donc pas besoin d’utiliser le VPN.
L’adresse IP doit être notée avec la notation CIDR :
Exemple :
192.168.1.1/24
J’ai mis 24 puisque mon masque de sous-réseau est : 255.255.255.0.
Multi-sauts
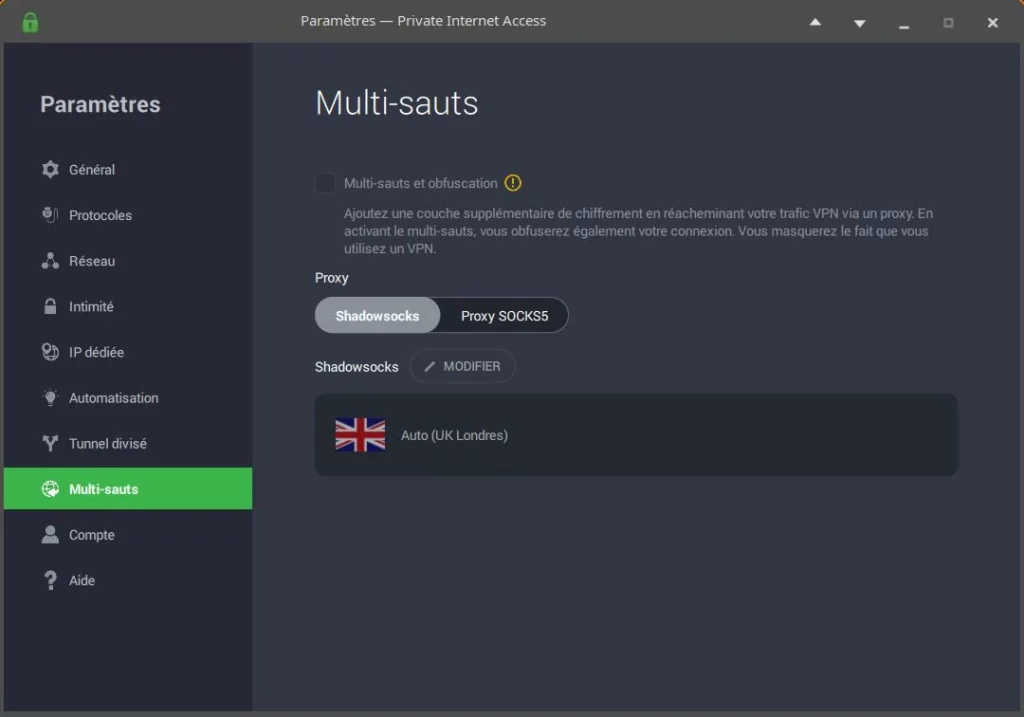
Le multi-sauts transmet le trafic par un proxy avant d’accéder à Internet, ce qui camoufle le fait que vous utilisez un VPN.
Le multi-sauts ne fonctionne qu’avec le protocole OpenVPN.
Alors, je n’ai pas pu le tester.
Compte
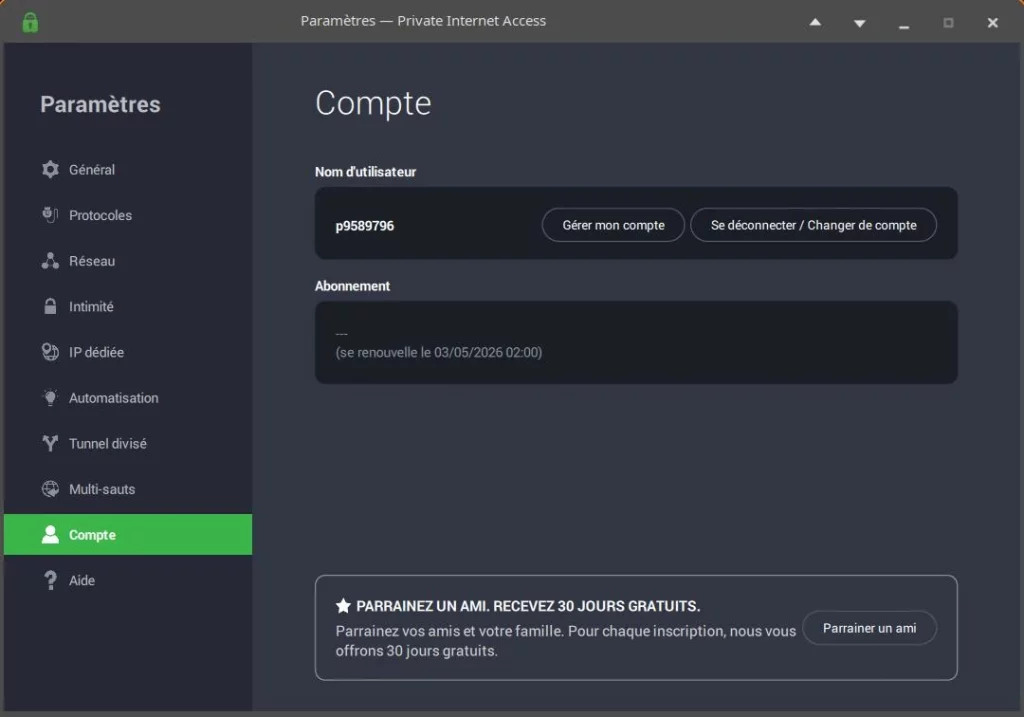
Là, vous avez votre nom utilisateur.
Vous gérez votre compte (ça ouvre le site de Private Internet Access).
Vous pouvez vous déconnecter ou changer de compte.
Vous avez les informations de renouvellement de votre abonnement.
Vous pouvez aussi parrainer un ami.
Aide
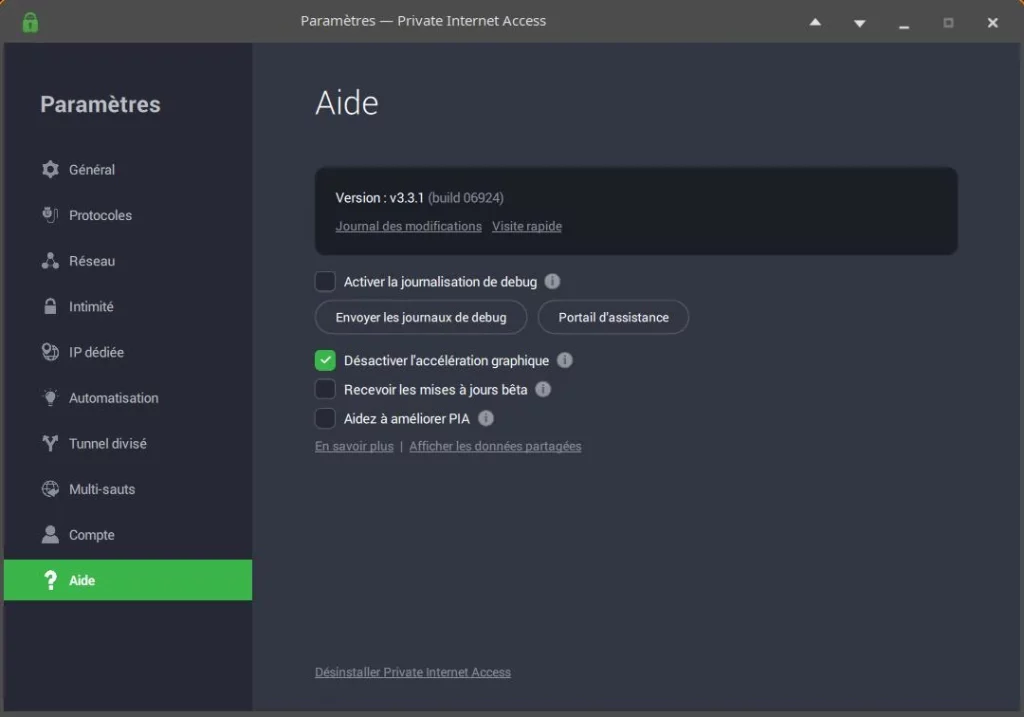
L’Aide vous permet de connaitre facilement la version de PIA et ses détails.
D’activer la journalisation.
De désactiver l’accélération par votre carte graphique.
De recevoir les versions bêta.
Et de partager avec PIA les statistiques d’utilisation du VPN.
C’est fini
Voilà. Alors, vous pouvez fermer les différentes fenêtres et vous pouvez aller sur internet en toute tranquillité de façon anonyme.


