Les Freebox Delta permettent d’avoir un serveur web ce qui vous évite d’avoir à acheter un mini PC, ça passe par la création d’une machine virtuelle.
Le tutoriel n’est pas figé. Si vous trouvez que des choses pourraient être améliorées, ajoutées ou ne sont pas claires, n’hésitez par à mettre un commentaire ou utiliser le formulaire de contact ou m’envoyer un courriel à contact@ignace72.eu.
Voilà la procédure pas à pas :
Il est physiquement possible de changer la barrette de mémoire (RAM) de 2 Go par une de plus grosse capacité puisqu’elle utilise un emplacement standard d’ordinateur portable. J’ai entendu que Free ne l’autorise pas, mais je n’ai rien trouvé sur le site de Free qui indique que c’est interdit donc c’est à vos risques et périls.
Je décline toutes responsabilités en cas de mauvaises manipulations.
Installez un disque de stockage (par la trappe sous la Freebox Delta) ou une clé USB.
À partir de maintenant, tout se passe dans l’interface WEB Freebox OS.
Pour pouvoir utiliser votre support de stockage, il faut le préparer. Allez dans « Paramètres de la Freebox » puis dans « Mode avancé ». Dans la rubrique « Partage de fichiers », accédez à « Disques » :
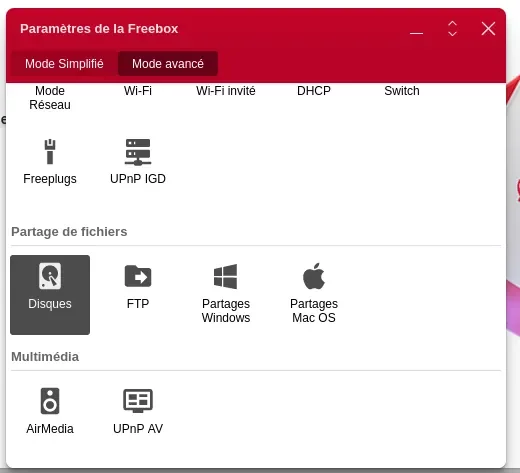
Une fois dans l’éditeur de disques, vous choisissez le disque ou clé USB dans la partie gauche. Dans le quart en bas à droite, vous choisissez « Formater le disque » (choisissez comme système de fichiers EXT4) et lancer le formatage. Il ne vous reste plus qu’à cliquer sur « Activer le disque ».
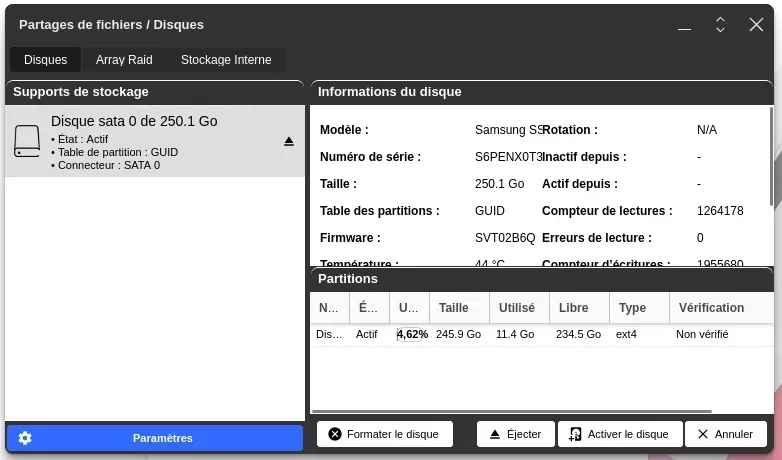
Une fois de retour sur l’interface principale de la Freebox, allez dans « VMs » :
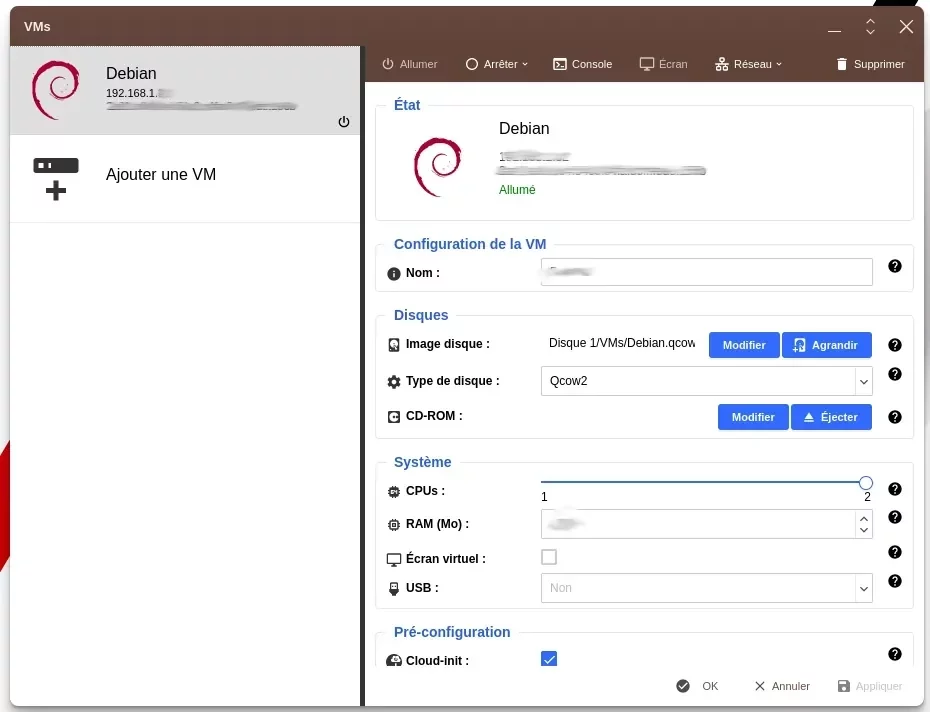
Maintenant, créez une machine virtuelle :
Cliquez sur « Ajouter une VM ».
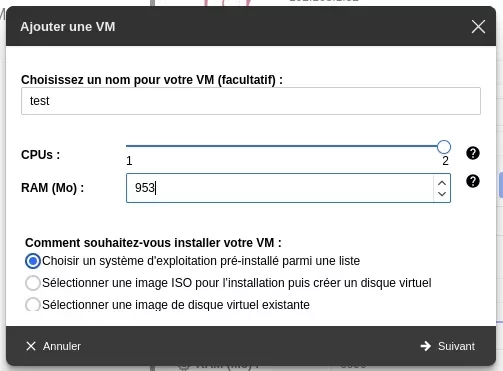
Choisissez un nom, le nombre de CPU à dédier à la machine virtuelle, indiquez la quantité de RAM à dédier.
À « Comment souhaitez-vous installer votre VM : », sélectionnez « Choisir un système d’exploitation préinstallé parmi une liste » et cliquez sur « Suivant ».
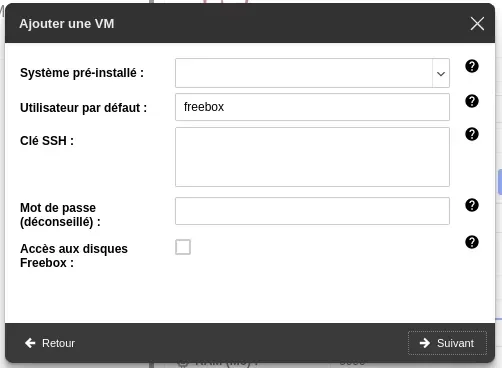
Choisissez le système pré-installé :
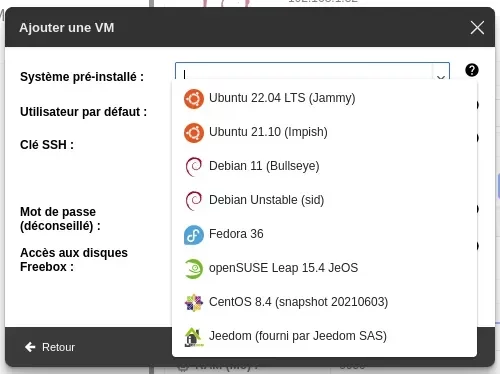
Je vous conseille de choisir Debian 11, car c’est un système très stable.
En suite, choisissez l’utilisateur par défaut, je vous déconseille de garder « freebox ». Pour l’authentification, vous pouvez passer par une clé SSH ou par un mot de passe.
Si le port SSH n’est pas accessible de l’extérieur (configuration par défaut de la Freebox Delta), l’authentification par mot de passe est suffisante.
Cochez « Accès aux disques Freebox » puis faites « Suivant ».
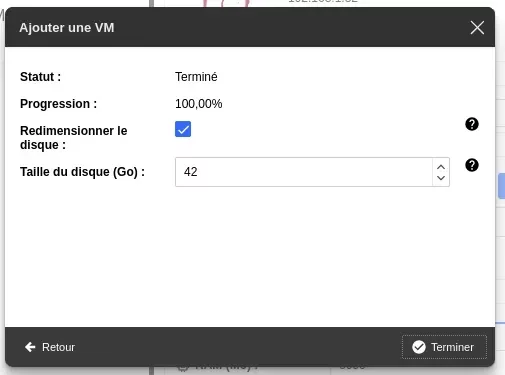
Là, l’image du système est téléchargée. Vous choisissez la taille du disque. Si vous ne voulez n’avoir qu’une machine virtuelle et que vous vouliez l’utiliser comme serveur web, vous pouvez indiquer la totalité du disque.
Cliquez sur « Terminer »
Vous voilà avec une nouvelle machine virtuelle :
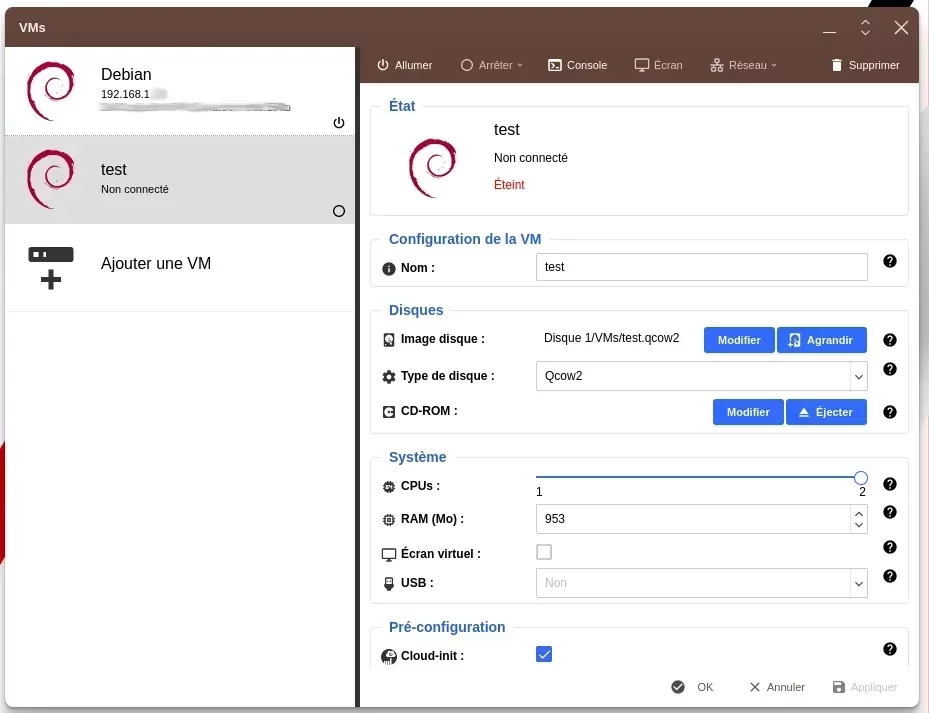
Si vous voulez utiliser un logiciel de contrôle à distance graphique, cochez « Écran virtuel ».
Cliquez sur « Allumer » lancera votre machine virtuelle.
Sous le nom de votre machine virtuelle, vous aurez une adresse IP, cette adresse vous permettra de vous connecter à votre machine virtuelle.
Pour contrôler votre machine virtuelle, l’interface WEB de la Freebox Delta propose « Console » (pour un contrôle par un terminal) et « Ecran » en mode graphique, mais ces deux outils sont pratiquement inutilisables donc privilégiez un accès par un terminal natif à votre système ou graphiquement par un logiciel dédié comme Remmina.
pour vous connecter dans un terminal, utilisez SSH avec la commande suivante :
ssh test@192.168.1.xxTest est le nom hôte de la machine virtuelle, et 192.168.1.xx est l’adresse IP de la machine virtuelle.
Pour utiliser un écran virtuel par exemple avec Remmina, vous aurez besoin d’installer XRDP comme suit :
sudo apt install xrdpPour aller plus loin
Comme je vous ais fait installé une Debian, voilà la documentation officiel : https://www.debian.org/doc/index.fr.html
Je vous prépare un tuto pour installer Nginx PHP et MariaDB sur debian. Merci d’être patient.
Par-contre, vous pouvez regarder mon tuto pour sécuriser son site avec un serveur Nginx avec Let’s Encrypt (clé ECDSA sur 384 bits) et TLS 1.3.


